Using the Award [Summary] Page
From the Awards page, you can click an award's title to view a more detailed description of that award, on the Award [Summary] page. From there, you can access the Opportunity Summary page, where can join the award team, and/or view the award's supporting documentation. To find out more, jump to Using the Opportunity [Summary] Page.
The Award [Summary] page displays all of the information available to you about the award. This information displays in the following sections on the page:
Each of these sections is described in further detail below.

Navigation
Sign in to FedConnect | Awards | click an award's hyperlink in the Title column
The following picture illustrates how the Award Summary page might look for a procurement award. Your results might vary.
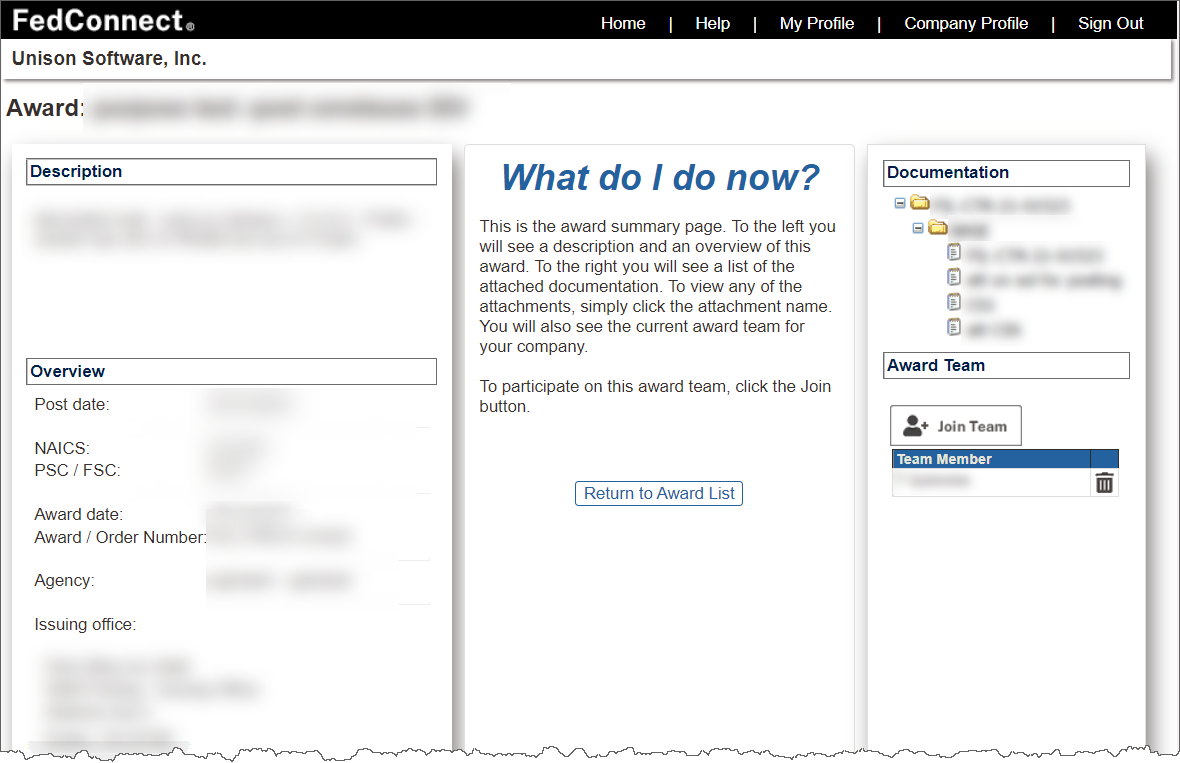
The following picture illustrates how the Award Summary page might look for an assistance award. Your results might vary.
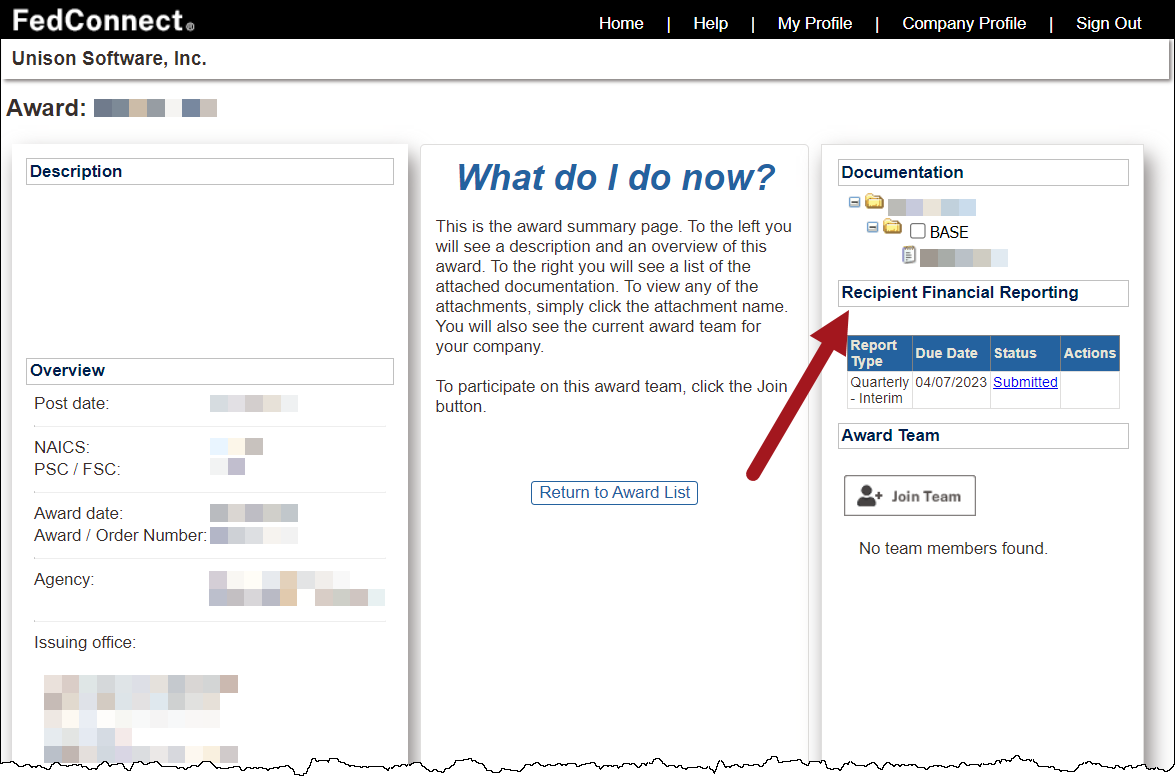
Description
The Description section displays a read-only description of the award, as provided by the issuing agency.
The following picture illustrates how the Description section might look. Your results might vary.
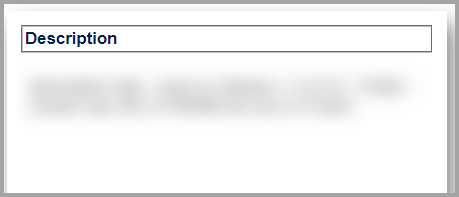
Overview
The Overview section displays basic information about the award, in read-only format, as provided by the issuing agency.
The following picture illustrates how the Overview section might look. Your results might vary.
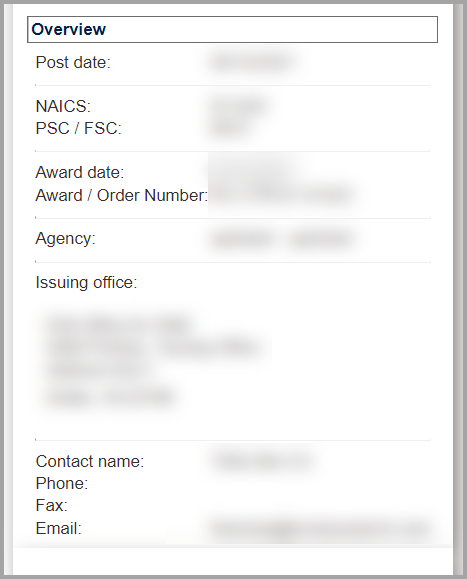
| Field | Description |
|---|---|
| Post Date | Displays the date on which the award was posted to FedConnect. |
| NAICS | Displays the North American Industry Classification System number associated with the award. |
| PSC/FSC | Displays the product service code or federal supply code associated with the award. |
| Award Date | Displays the date on which the issuing agency issued the award. |
| Award/Order Number | Displays the award's document number. |
| Agency | Displays the name of the agency that issued the award. |
| Issuing Office | Displays the office that issued the award, and includes the office's name and full address, including city, state, and ZIP code. |
| Contact Name | Displays the name of the award's point of contact. |
| Phone | Displays the award's contact phone number. |
| Fax | Displays the award's contact fax number. |
| Displays the award's contact email address. |
What do I do now?
The "What do I do now?" section displays instructions regarding steps you can take once you have viewed an award.
The following picture illustrates how the What Do I Do Now section might look. Your results might vary.
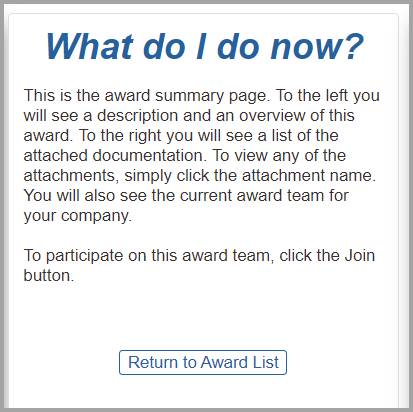
| Button | Description |
|---|---|
| Return to Award List |
Click to return to the Awards page. |
Award Message Center
The award message center displays if you are a member of your company's response team for the award. To find out more, jump to Using the Award Message Center.
The following picture illustrates how the Inbox section might look. Your results might vary.
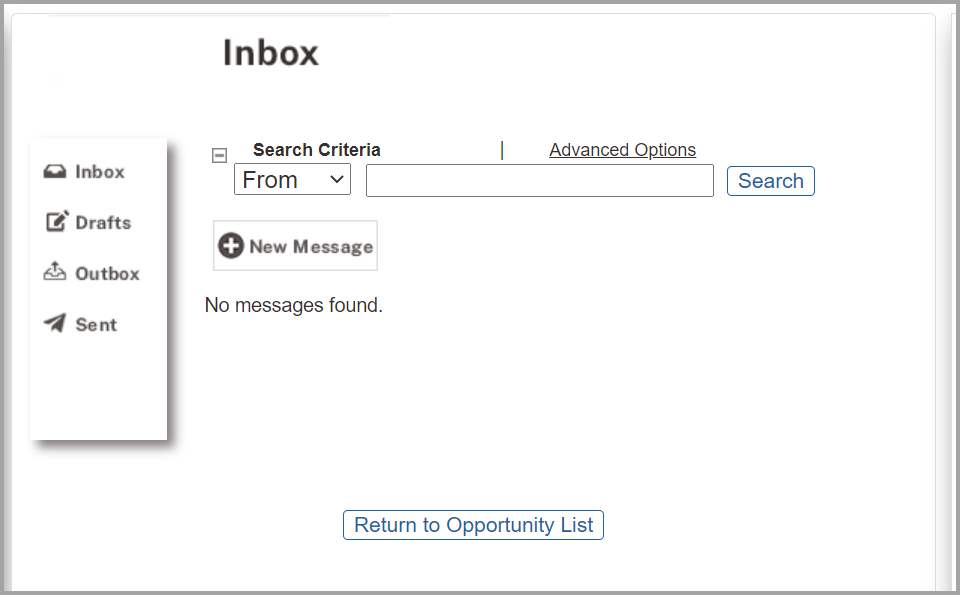
Google Meets and FedConnect
When enabled in other systems that send awards to FedConnect, you might see links to Google Meets. These links will display as an HTTPS URL in messages in the Message Center in opportunities. There will be a Google Meet URL and an ICS file attached. The Google Meet link opens up the actual online meeting room and the ICS file will load the meeting invite via the email provider of your choice. This makes it possible for vendors to have online meetings with the government.
The following picture illustrates how it might look when there is a Google Meets link in the text of a message in the award message center.
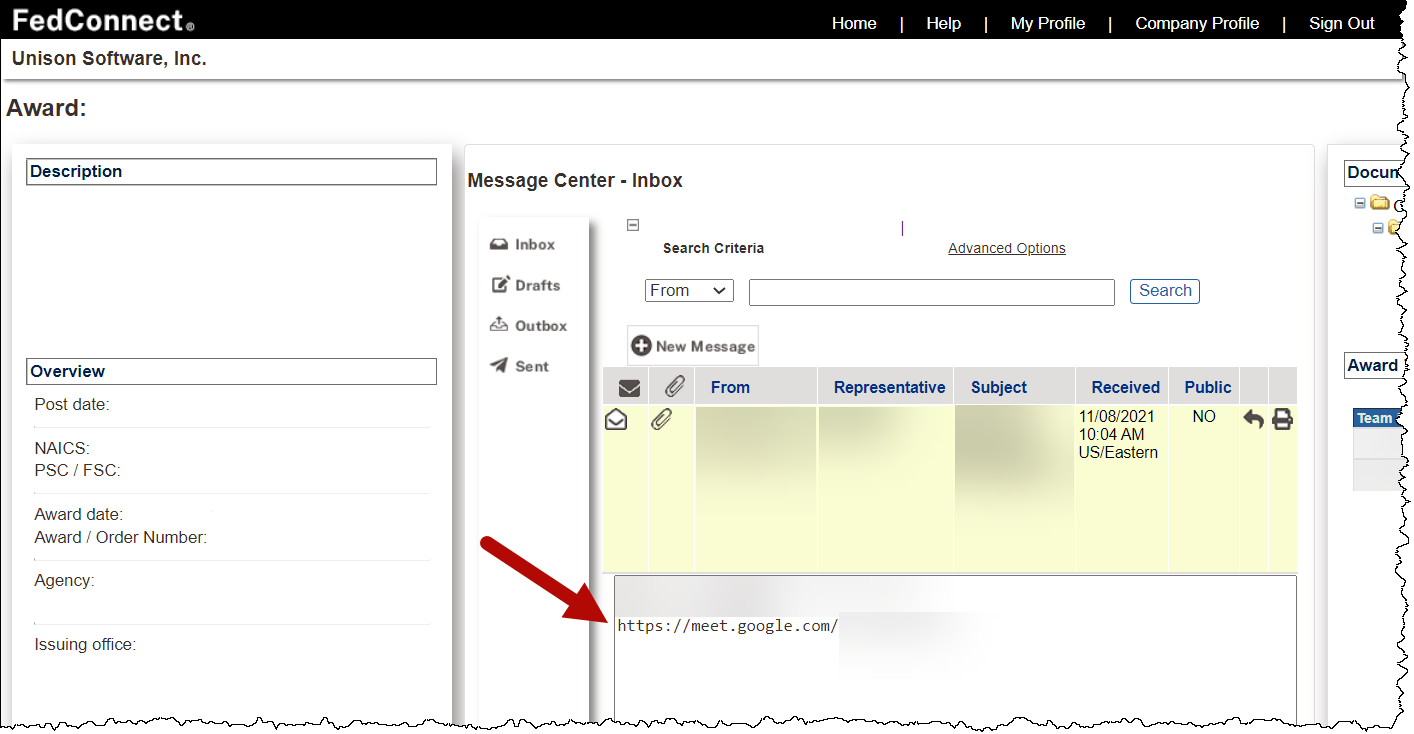
Documentation
The Documentation section displays the award's supporting documentation, including any forms and/or attachments associated with the award. Additionally, for assistance recipients, it also displays the Recipient Financial Reporting section.

Note
You can view an award's supporting documentation regardless of whether you are a member of the award team
The following picture illustrates how the Documentation section might look. In this specific example, the Acknowledge button displays because new documents are available in the award. Your results might vary.
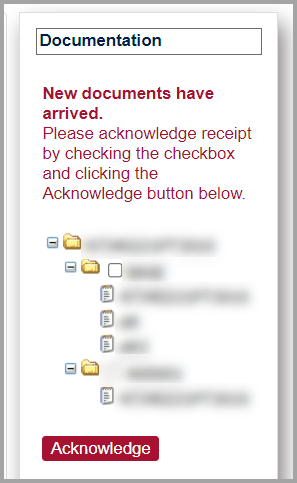

Tip
You can expand or contract the folders in the Documentation section:
- Click the – button next to a folder's name to contract an expanded folder.
- Click the + button next to a folder's name to expand a contracted folder.
Recipient Financial Reporting
The Recipient Financial Reporting section displays only for assistance, and contains a list of the financial reports for an assistance award. It provides an at-a-glance look at the big picture for any given financial report.
More detailed information exists on the Recipient Financial Reporting online help page.
Award Team
The Award Team section of the page displays the names of members of your company's team for the award, and enables you to join the team if you have not already done so.
The following picture illustrates how the Award Team section might look. Your results might vary.
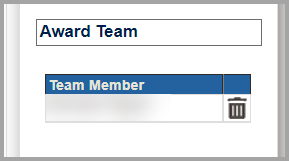

Note
This section only displays if you and/or others at your vendor have joined the opportunity's response team.
| Column | Description |
|---|---|
| Team Member | Displays the name of the award team members from your company. |
| [Delete] | Click X to delete the team member from the award team. |
| Button | Description |
|---|---|
|
Join |
Click to join the award team. Joining the award team enables you to send and receive messages, including modification notices and other alerts, about the award.
Note This depends on your company's notification settings. It must either be set to Individual User Email Addresses or Both - Company and Individual User Email Addresses. |
Selecting a User Role
User roles are available for GSA-related opportunities and awards. For more information, jump to About User Roles in FedConnect.
